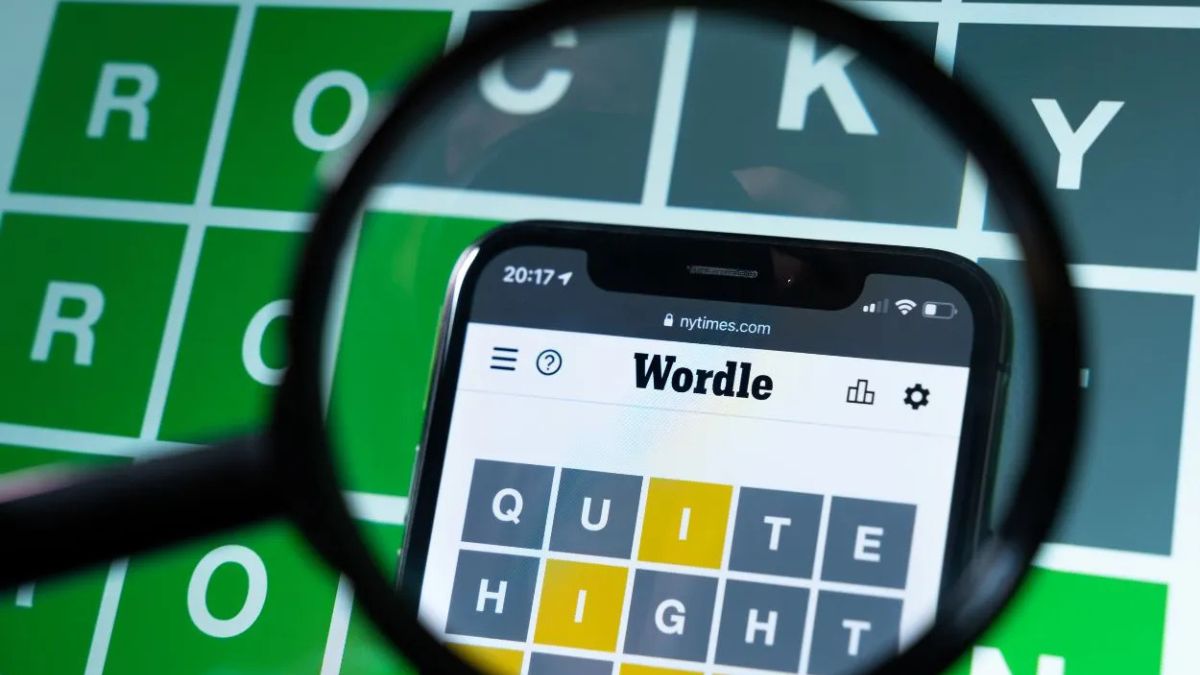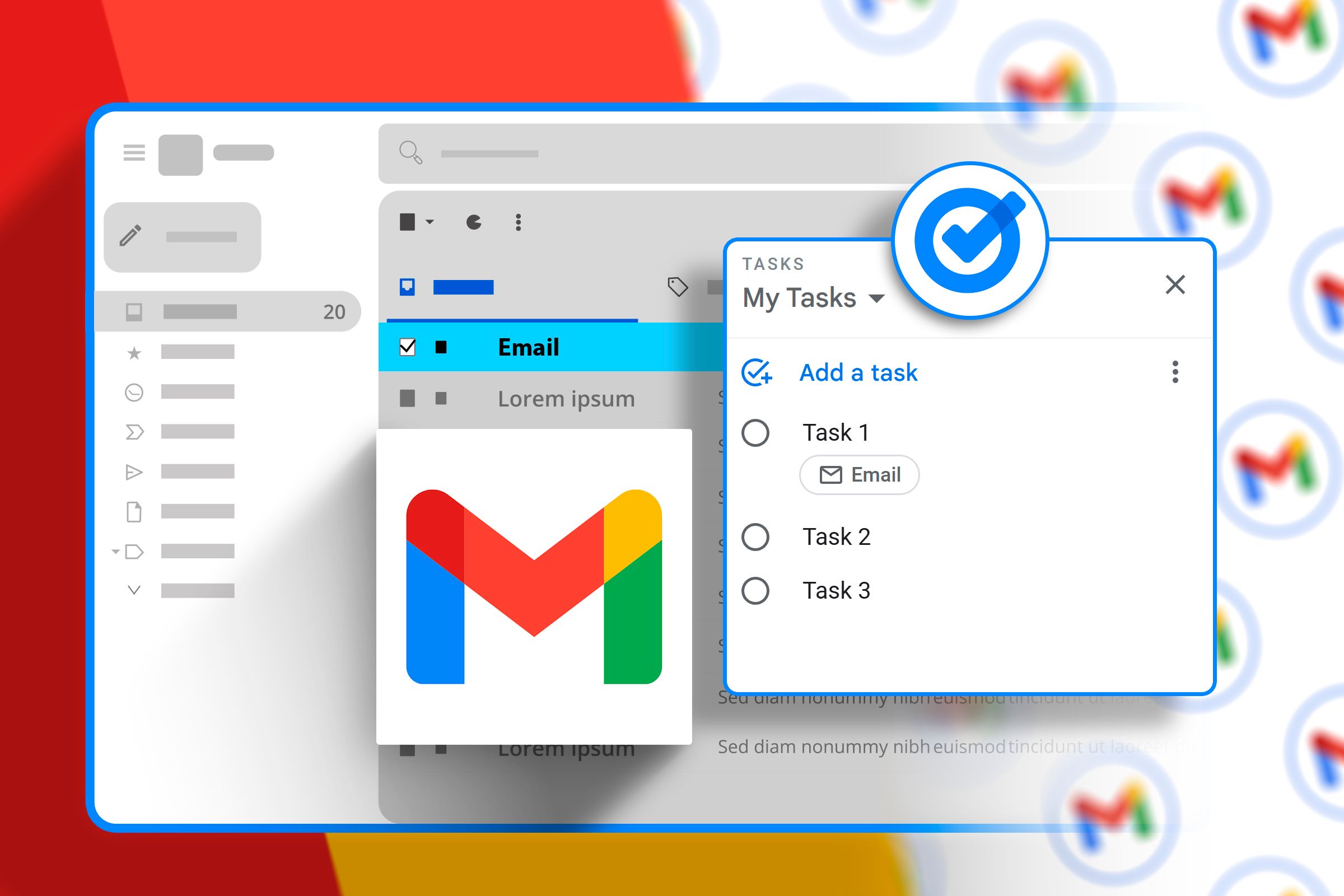How to upgrade to Windows 11 24H2

- To upgrade to Windows 11 24H2, open Settings > Windows Update, turn on“Get the latest updates as soon as they’re available,” click on “Check for Updates,” and click the “Download & install” button.
- You can also upgrade using the Installation Assistant, ISO file, and through the Windows Insider Program.
UPDATED 10/2/2024: Windows 11 24H2 (2024 Update) is available starting October 1, 2024, and in this guide, I’ll show you the steps for an early upgrade. Although it’s usually not recommended to upgrade early because of bugs and other issues during the development process, if you want to try the upcoming features, you have at least a couple of ways to install version 24H2. For example, you can enroll your computer in the Release Preview Channel of the Windows Insider Program and then use the “Windows Update” settings to upgrade. You can also download the Windows 11 24H2 ISO to perform a clean installation or an in-place upgrade.
Microsoft has already released version 24H2 for Copilot+ PCs featuring ARM-based processors starting June 18, 2024. However, the final release for existing devices will be available on October 8, 2024, as a final release.
As part of the new features, the Windows 11 2024 Update is packed with AI innovations powered by the new Windows Copilot Runtime, including Windows Recall (delayed), Voice Clarity, Windows Studio Effects, Live Captions, and Auto Super Resolution (Auto SR). Non-AI features include a new Energy Saver mode for laptops and desktops, Windows Protected Print Mode, Linux Sudo command, changes for Bluetooth and Sound, and the company is even porting the “Color Management” settings to the Settings app.
If your computer already supports Windows 11, you can upgrade directly to Windows 11 24H2 since the system requirements have yet to officially change. However, to receive Windows 11 24H2 via Windows Update, you must have a PC running Windows 11 23H2 or 22H2 with the May 2024 non-security update preview or higher release. Otherwise, the option won’t be available. Also, the option to upgrade can take some time to appear as Microsoft is gradually rolling out the update.
If you are still on Windows 10, you can upgrade directly, but you must ensure that the hardware meets the minimum requirements. You will need an Intel 8th Gen or newer, AMD Zen 2 or newer, or Qualcomm 7 and 8 Series processor. This is in addition to the requirements of TPM 2.0 and a minimum of 64GB of storage.
In this guide, I will teach you the steps to upgrade to the next version of Windows 11. If the new version is causing performance issues or compatibility problems, you can uninstall Windows 11 24H2 with these steps.
Upgrade to Windows 11 24H2 from Windows Update
To upgrade to Windows 11 22H2 manually from Windows Update, use these steps:
-
Open Settings on Windows 11.
-
Click on Windows Update.
-
Turn on the “Get the latest updates as soon as they’re available” toggle switch.
-
Click the “Check for updates” button.
-
Click the “Download and install” button to install Windows 11 24H2.
-
Click the Restart now button.
Once you complete the steps, the setup will upgrade the system to version 24H2.
Upgrade to Windows 11 24H2 from Installation Assistant
To upgrade to Windows 11 24H2 with the Installation Assistant tool, use these steps:
-
Click the Download Now button under the “Windows 11 Installation Assistant” section.
-
Double-click the Windows11InstallationAssistant.exe file to launch the tool.

-
Click the “Accept and install” button to begin the upgrade to Windows 11 24H2.
Once you complete the steps, the setup will continue, and the computer will be upgraded to the latest version of Windows.
You can use the Installation Assistant to upgrade from Windows 10 22H2 or 11 23H2 (or 22H2 or 21H2) to Windows 11 24H2.
Upgrade to Windows 11 24H2 from ISO file
To upgrade to Windows 11 24H2 with an ISO file, use these steps:
-
Select the Windows 11 option under the “Download Windows 11 Disk Image (ISO) for x64 devices” section.

-
Click the Download button.
-
Select the installation language.
 /li>
/li> -
Click the Confirm button.
-
Click the Download button to save the Windows 11 24H2 ISO file on the computer.

-
Open File Explorer.
-
Open the folder with the ISO file.
-
Right-click the ISO file and select the Mount option.

-
Click on the mounted drive from the left navigation pane.
-
Double-click the Setup file to begin the Windows 11 24H2 upgrade process.
-
(Optional) Click the “Change how Windows Setup downloads updates” option.
-
Select the “Not right now” option.

-
Click the Next button.
-
Click the “I previously installed Windows 11 or Windows 10 on this PC” option.

-
Click the Enable button (if applicable).

Quick tip: If the option doesn’t work, you may first need to enroll your computer in the Windows Insider Program using the previous steps and then continue with this setup.
-
Choose the “Keep personal files and apps” option.

-
Click the Accept button to agree to the terms.
-
Click the Install button.
If you want to perform a clean installation, click the “Change what to keep” option, select the “Nothing” option, the “Next” button, and then the “Install” button.
Once you complete the steps, the upgrade to Windows 11 24H2 will start, and your previous settings, apps, and files will automatically transfer to the new setup.
Upgrade to Windows 11 24H2 from Insider Program
After October 1, 2024, it’s recommended to upgrade using the Windows Update settings, ISO file, or Installation Assistant tool. However, if you’re still having issues, you can use the Windows Insider Program option but consider that depending on when you use these steps, Microsoft may start pushing builds for another version of the operating system.
To upgrade to Windows 11 24H2 early, use these steps:
-
Open Settings.
-
Click on Windows Update.
-
Click the Windows Insider Program page.

-
Click the Get started button.

-
Click the “Link an account” button.

-
Sign in with your Microsoft account.
-
Click the Continue button.
-
Select the Release Preview Channel option under the “Pick your Insider settings” section.

-
Click the Continue button.
-
Click the Continue button to agree to the terms and conditions.
-
Click the Restart button.
-
Open Settings after the reboot.
-
Click on Windows Update.
-
Click the “Check for updates” button
-
Click the “Download & install” button to download the latest preview of Windows 11 24H2.

-
Click the Restart button.
Once you complete the steps, Windows Update will download and update the computer to version 24H2.
After the upgrade, you can gracefully remove the device from the program from the “Windows Insider Program” settings page by turning on the “Stop getting preview builds” toggle switch. When you opt out of the program, you will continue to receive previews, but only for version 24H2. Once the final version is released, the computer will automatically be removed from the program.
On Windows 10, you have to open Settings > Update & Security > Windows Insider Program and click the “Get started” button to enroll the device in the Release Preview Channel.
Update October 2, 2024: This guide has been updated to ensure accuracy and reflect changes to the process.
Source link